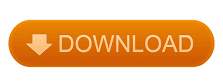
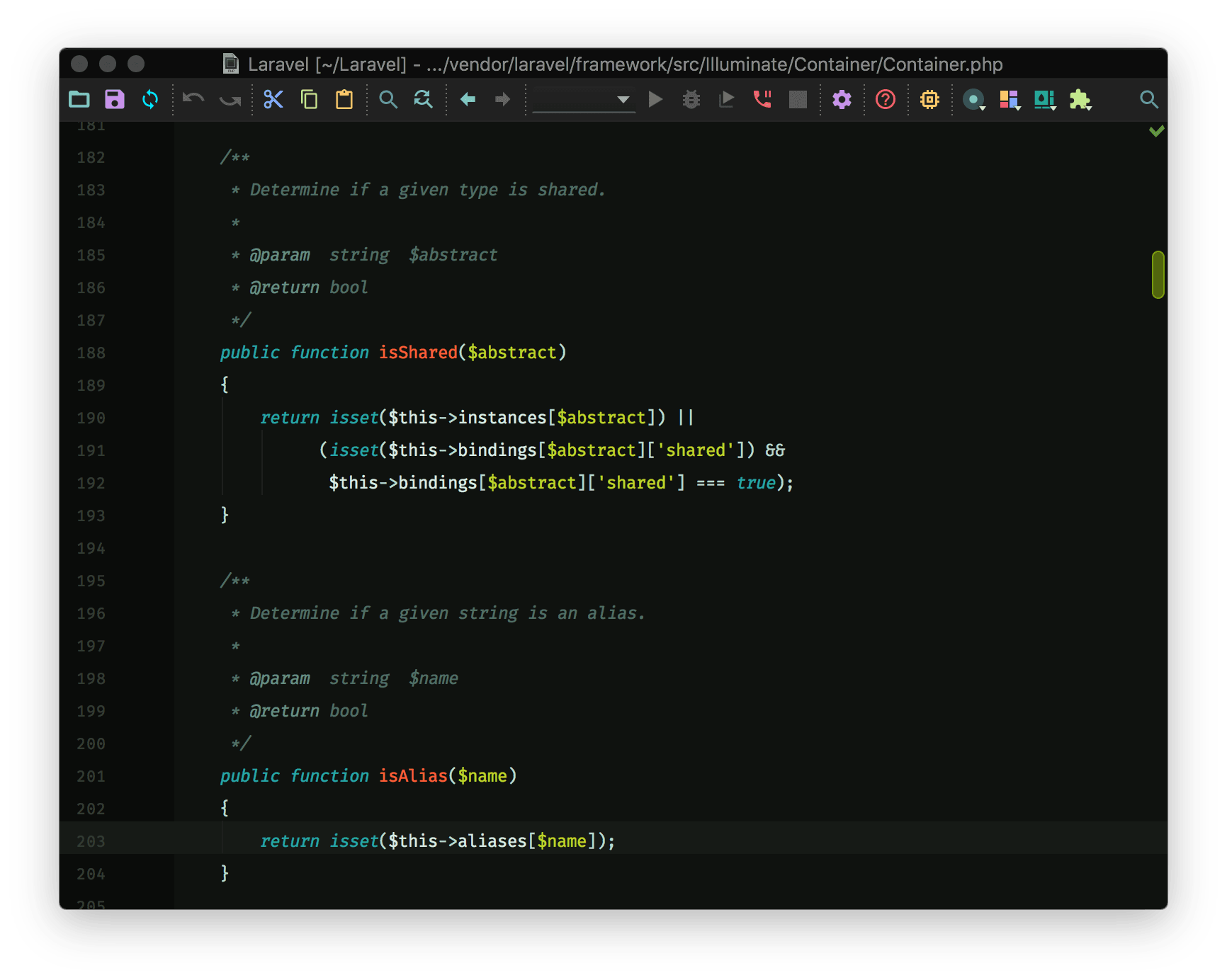

In such cases, use the default global font settings. This is not recommended if you are planning to share your scheme or use it on other platforms that may not support the selected font. You can set a different font for your current scheme.
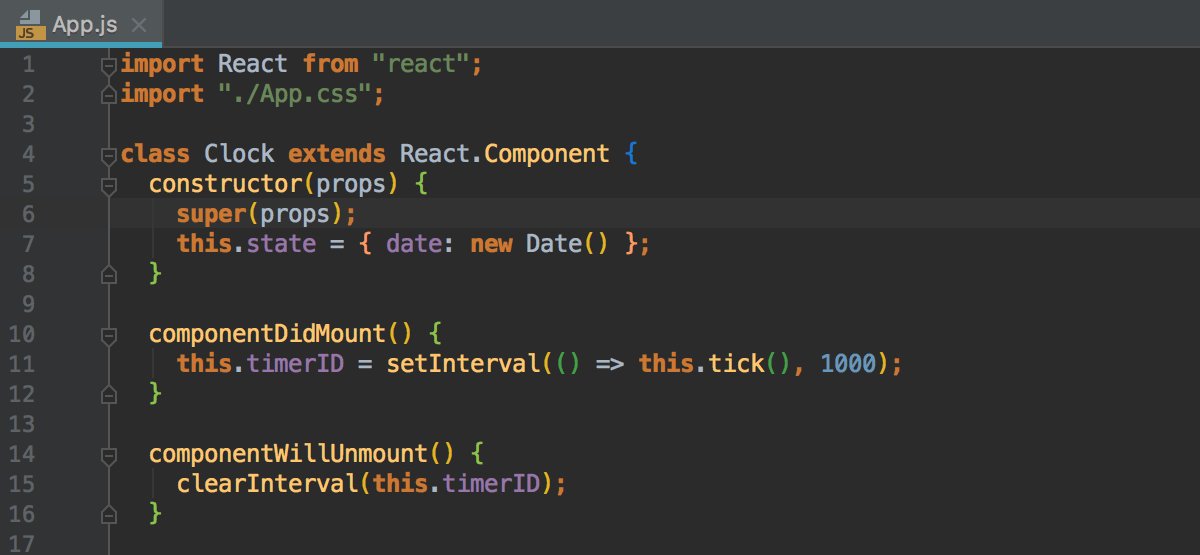
JETBRAINS WEBSTORM COLOR SCHEME INSTALL
To add another font to the list, either install it in the operating system or into the Java runtime that is used run WebStorm. WebStorm can use any font that's available in your operating system.

This font is used and inherited in all color schemes by default. To customize the default font, open the Editor | Font page of the IDE settings Ctrl+Alt+S. You can also share color schemes with other developers.įrom the Scheme list, select a color scheme, click, then click Import Scheme. If you are used to a specific color scheme, you can export it from one installation and import it to another one. Select the Semantic highlighting checkbox and customize the color ranges if necessary. Press Ctrl+Alt+S to open the IDE settings and select Editor | Color Scheme | Language Defaults | Semantic highlighting.You can use semantic highlighting to assign a different color to each parameter and local variable. If you have a function or method with many parameters and local variables, it may be hard to distinguish them from one another at a glance. To change inherited color settings for an element, clear the Inherit values from checkbox.īy default, the color scheme defines syntax highlighting for reserved words and other symbols in your source code: operators, keywords, suggestions, string literals, and so on. In most cases, it is sufficient to configure Language Defaults and make adjustments for specific languages if necessary. The Language Defaults page contains common syntax highlighting settings, which are applied to all supported programming languages by default. For example, the General page defines basic editor colors, such as the gutter, line numbers, errors, warnings, popups, hints, and so on.
JETBRAINS WEBSTORM COLOR SCHEME CODE
The settings on the pages under this node define colors for various elements of your code and the WebStorm interface. You cannot remove predefined color schemes. To restore a predefined color scheme to default settings, click and select Restore Defaults. If you customize a predefined color scheme, it will be displayed in blue. Predefined color schemes are listed in bold font. (Optional) To rename your custom scheme, click and select Rename. Select a color scheme, click, and then click Duplicate. You can customize a predefined color scheme, but it is recommended to create a duplicate for your custom color and font settings: Duplicate a color scheme For more information, see Share color schemes. If you install a plugin with a color scheme, that scheme will be added to the list of predefined schemes. Use the Scheme list to select a color scheme.
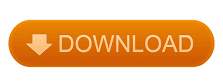

 0 kommentar(er)
0 kommentar(er)
